|
|

|

Учимся загибать уголки

|
 В этой статье описана методика создания эффекта «подогнутого уголка» бумажного листа. В этой статье описана методика создания эффекта «подогнутого уголка» бумажного листа.
Для получения этого эффекта я создал изображение, состоящее из двух слоев, где на нижнем слое расположена сетка тетрадного листа, а на верхнем - собственно само изображение, у которого необходимо подогнуть уголок. |

|
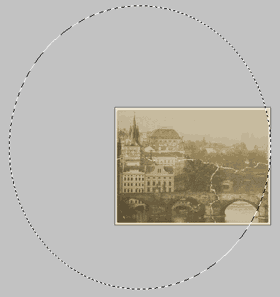 1. Включите инструмент Elliptical Marquee [M] и создайте область выделения примерно так, как это показано на рисунке справа. Эта область отгораживает тот участок изображения, который должен быть подогнут. Соответственно, правый край области выделения должен совпадать с правым краем изображения. 1. Включите инструмент Elliptical Marquee [M] и создайте область выделения примерно так, как это показано на рисунке справа. Эта область отгораживает тот участок изображения, который должен быть подогнут. Соответственно, правый край области выделения должен совпадать с правым краем изображения.
В верхней части изображения оказался так же выделен небольшой участок, который нам не нужен. Нажав и удерживая клавишу Shift, нарисуйте инструментом Elliptical Marquee ещё один эллипс, который перекроет этот участок. |

|
| 2. Щёлкните мышью по верхнему слою изображения в палитре Layers, чтобы сделать его активным, после чего вызовите пункт меню Layer > Add Layer Mask > Reveal Selection. |

|
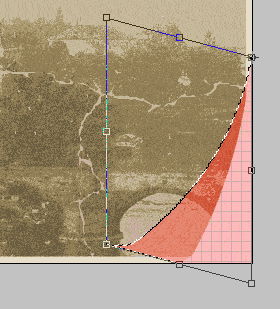 3. Нажав и удерживая клавишу Ctrl, щёлкните по иконке только что созданной маски в палитре Layers. Загрузится область выделения. Нажмите Q, чтобы войти в режим редактирования быстрой маски (Quick Mask). Нажав и удерживая клавишу Ctrl, ещё раз щёлкните по иконке маски. Загрузится область выделения. Нажмите Ctrl+Shift+I, чтобы инвертировать выделение. Нажмите Ctrl+T, чтобы войти в режим произвольного деформирования изображения (Free Transform). Мышью сместите центр рамки в правый верхний угол, после чего введите в палитре настроек следующие значения: W-200 H-110 V-15. Что из этого должно получиться Вы видите на рисунке справа. 3. Нажав и удерживая клавишу Ctrl, щёлкните по иконке только что созданной маски в палитре Layers. Загрузится область выделения. Нажмите Q, чтобы войти в режим редактирования быстрой маски (Quick Mask). Нажав и удерживая клавишу Ctrl, ещё раз щёлкните по иконке маски. Загрузится область выделения. Нажмите Ctrl+Shift+I, чтобы инвертировать выделение. Нажмите Ctrl+T, чтобы войти в режим произвольного деформирования изображения (Free Transform). Мышью сместите центр рамки в правый верхний угол, после чего введите в палитре настроек следующие значения: W-200 H-110 V-15. Что из этого должно получиться Вы видите на рисунке справа. |

|
 4. Нажмите Enter, или дважды щёлкните мышью внутри рамки, чтобы применить изменения. Нажмите Q, чтобы выйти из режима редактирования быстрой маски (Quick Mask). Нажмите Ctrl+Shift+N, а затем Enter, чтобы создать новый слой. Нажмите Ctrl+Shift+I, чтобы инвертировать выделение. Установите цвет переднего плана (Foreground Color) на панели инструментов, каким, по вашему мнению, должен быть цвет оборотной стороны бумаги. Нажмите Alt + Backspace, чтобы залить выделенную область. Нажав и удерживая клавишу Ctrl, щёлкните по единственной иконке маски в палитре Layers. Загрузится область выделения. Нажмите Ctrl+Shift+I, чтобы инвертировать выделение. Нажмите Delete. Часть заливки верхнего слоя будет удалена. Нажмите Crtl+D, чтобы снять выделение. Результат Вы видите на рисунке справа. 4. Нажмите Enter, или дважды щёлкните мышью внутри рамки, чтобы применить изменения. Нажмите Q, чтобы выйти из режима редактирования быстрой маски (Quick Mask). Нажмите Ctrl+Shift+N, а затем Enter, чтобы создать новый слой. Нажмите Ctrl+Shift+I, чтобы инвертировать выделение. Установите цвет переднего плана (Foreground Color) на панели инструментов, каким, по вашему мнению, должен быть цвет оборотной стороны бумаги. Нажмите Alt + Backspace, чтобы залить выделенную область. Нажав и удерживая клавишу Ctrl, щёлкните по единственной иконке маски в палитре Layers. Загрузится область выделения. Нажмите Ctrl+Shift+I, чтобы инвертировать выделение. Нажмите Delete. Часть заливки верхнего слоя будет удалена. Нажмите Crtl+D, чтобы снять выделение. Результат Вы видите на рисунке справа. |

|
5. Включите инструмент Elliptical Marquee [M] и создайте область выделения примерно так, как это показано на рисунке внизу слева. Нажмите Q, чтобы войти в режим редактирования быстрой маски (Quick Mask). Нажмите Ctrl+T, чтобы войти в режим произвольного деформирования изображения (Free Transform). Нажав и удерживая клавишу Ctrl, оттяните левый верхний уголок рамки вверх и влево так, как это показано на рисунке внизу справа.
|
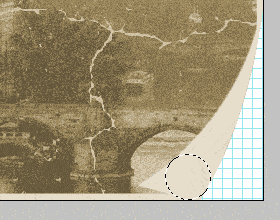  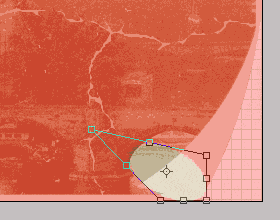
|

|
 6. Нажмите Enter, или дважды щёлкните мышью внутри рамки, чтобы применить изменения. Нажмите Q, чтобы выйти из режима редактирования быстрой маски (Quick Mask). Нажмите Delete. Инвертируйте выделение нажатием Ctrl+Shift+I. Щёлкните мышью по иконке маски второго слоя в палитре слоёв (Layers). Нажмите D, чтобы установить цвет переднего плана в чёрный. Нажмите E, чтобы включить ластик. Аккуратно сотрите на маске второго слоя участок, отмеченный красным цветом на рисунке справа. Нажмите Ctrl+D, чтобы снять выделение. Щёлкните мышью по иконке верхнего слоя. Сотрите ластиком все оставшиеся лишние детали. Результат - на рисунке справа. 6. Нажмите Enter, или дважды щёлкните мышью внутри рамки, чтобы применить изменения. Нажмите Q, чтобы выйти из режима редактирования быстрой маски (Quick Mask). Нажмите Delete. Инвертируйте выделение нажатием Ctrl+Shift+I. Щёлкните мышью по иконке маски второго слоя в палитре слоёв (Layers). Нажмите D, чтобы установить цвет переднего плана в чёрный. Нажмите E, чтобы включить ластик. Аккуратно сотрите на маске второго слоя участок, отмеченный красным цветом на рисунке справа. Нажмите Ctrl+D, чтобы снять выделение. Щёлкните мышью по иконке верхнего слоя. Сотрите ластиком все оставшиеся лишние детали. Результат - на рисунке справа. |

|
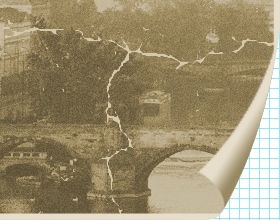 7. Создайте корректирующий слой, выбрав пункт меню Layer > New Adjustment Layer > Brightness/Contrast. В появившемся окне поставьте галочку в пункте группировки с предыдущим слоем (Group With Previous Layer) и нажмите Ok. В следующем окне установите значения параметров Brightness -90 и Contrast +50. Нажмите Ok. Нажмите G, чтобы включить инструмент градиент (Gradient). В корректирующем слое нарисуйте простой линейный градиент так, как это показано на рисунке справа. 7. Создайте корректирующий слой, выбрав пункт меню Layer > New Adjustment Layer > Brightness/Contrast. В появившемся окне поставьте галочку в пункте группировки с предыдущим слоем (Group With Previous Layer) и нажмите Ok. В следующем окне установите значения параметров Brightness -90 и Contrast +50. Нажмите Ok. Нажмите G, чтобы включить инструмент градиент (Gradient). В корректирующем слое нарисуйте простой линейный градиент так, как это показано на рисунке справа. |

|
 8. Переключитесь во второй слой. Включите инструмент прямоугольного выделения (Rectangle Marquee) [M]. Нажмите клавишу Shift и, удерживая её, выделите область изображения так, как это показано на рисунке справа. Нижняя граница выделенной области должна соприкасаться с нижним краем изображения. 8. Переключитесь во второй слой. Включите инструмент прямоугольного выделения (Rectangle Marquee) [M]. Нажмите клавишу Shift и, удерживая её, выделите область изображения так, как это показано на рисунке справа. Нижняя граница выделенной области должна соприкасаться с нижним краем изображения. |

|
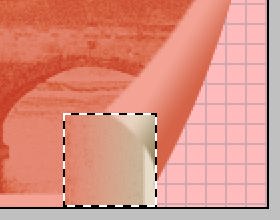 9. Нажмите Ctrl+J, чтобы скопировать выделенную область изображения в новый слой. Выберите пункт меню Edit > Transform > Rotate 90 CCW. Нажмите клавишу Ctrl, и, удерживая её, щелкните по новому слою в палитре слоёв (Layers). Загрузится область выделения. Нажмите Q, чтобы войти в режим редактирования быстрой маски (Quick Mask). Нажмите клавишу Ctrl и, удерживая её, ещё раз щелкните по новому слою в палитре слоёв (Layers). Загрузится область выделения. Нажмите G, чтобы включить инструмент градиент (Gradient). Нажав и удерживая клавишу Shift, нарисуйте простой линейный градиент так, как это показано на рисунке справа. 9. Нажмите Ctrl+J, чтобы скопировать выделенную область изображения в новый слой. Выберите пункт меню Edit > Transform > Rotate 90 CCW. Нажмите клавишу Ctrl, и, удерживая её, щелкните по новому слою в палитре слоёв (Layers). Загрузится область выделения. Нажмите Q, чтобы войти в режим редактирования быстрой маски (Quick Mask). Нажмите клавишу Ctrl и, удерживая её, ещё раз щелкните по новому слою в палитре слоёв (Layers). Загрузится область выделения. Нажмите G, чтобы включить инструмент градиент (Gradient). Нажав и удерживая клавишу Shift, нарисуйте простой линейный градиент так, как это показано на рисунке справа. |

|
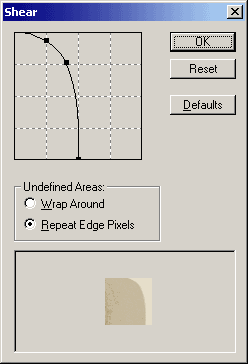 10. Нажмите Q, чтобы выйти из режима редактирования быстрой маски (Quick Mask). Примените фильтр Filter > Distort > Shear так, как это показано на рисунке справа. После этого нажмите Ctrl+D, чтобы снять выделение. Затем вызовите пункт меню Edit > Transform > Rotate 90 CW. Затем нажмите Ctrl+G, чтобы сгруппировать слой с низлежащим слоем. 10. Нажмите Q, чтобы выйти из режима редактирования быстрой маски (Quick Mask). Примените фильтр Filter > Distort > Shear так, как это показано на рисунке справа. После этого нажмите Ctrl+D, чтобы снять выделение. Затем вызовите пункт меню Edit > Transform > Rotate 90 CW. Затем нажмите Ctrl+G, чтобы сгруппировать слой с низлежащим слоем. |

|
 11. Создайте корректирующий слой, выбрав пункт меню Layer > New Adjustment Layer > Brightness/Contrast. В появившемся окне нажмите Ok. В следующем окне установите значения параметров Brightness -70 и Contrast -30. Нажмите Ok. Нажмите G, чтобы включить инструмент градиент (Gradient). В палитре настроек включите отраженный градиент (Reflected Gradient). Нажмите клавишу Shift, и, удерживая её, нарисуйте в корректирующем слое отраженный линейный градиент так, как это показано на рисунке справа. Включите инструмент прямоугольного выделения (Rectangle Marquee) [M] и выделите область на маске корректирующего слоя так, как это показано на рисунке справа. 11. Создайте корректирующий слой, выбрав пункт меню Layer > New Adjustment Layer > Brightness/Contrast. В появившемся окне нажмите Ok. В следующем окне установите значения параметров Brightness -70 и Contrast -30. Нажмите Ok. Нажмите G, чтобы включить инструмент градиент (Gradient). В палитре настроек включите отраженный градиент (Reflected Gradient). Нажмите клавишу Shift, и, удерживая её, нарисуйте в корректирующем слое отраженный линейный градиент так, как это показано на рисунке справа. Включите инструмент прямоугольного выделения (Rectangle Marquee) [M] и выделите область на маске корректирующего слоя так, как это показано на рисунке справа. |

|
 12. Нажмите Ctrl+T, чтобы войти в режим произвольного деформирования изображения (Free Transform). Нажав и удерживая клавишу Ctrl, перетаскивая рамку за уголки, придайте градиенту форму, схожую с той, что показана на рисунке справа. Нажмите Enter, или дважды щёлкните мышью внутри рамки, чтобы применить изменения. 12. Нажмите Ctrl+T, чтобы войти в режим произвольного деформирования изображения (Free Transform). Нажав и удерживая клавишу Ctrl, перетаскивая рамку за уголки, придайте градиенту форму, схожую с той, что показана на рисунке справа. Нажмите Enter, или дважды щёлкните мышью внутри рамки, чтобы применить изменения. |

|
| 13. Выберите пункт меню Select > Modify > Border и в появившемся окне введите значение 2 пикселя. Нажмите Ok. Нажмите Delete. Включите инструмент прямоугольного выделения (Rectangle Marquee) [M]. Выделите и удалите оставшиеся не нужные области на маске корректирующего слоя. |

|
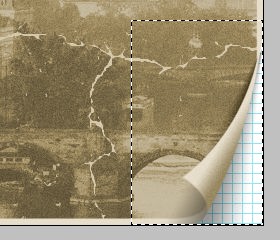 14. Выделите прямоугольную область на маске корректирующего слоя примерно так, как это показано на рисунке справа. Примените фильтр Filter > Distort > Pinch со значением Amount равном -50% (минус пятьдесят). Нажмите Ctrl+D, чтобы снять выделение. 14. Выделите прямоугольную область на маске корректирующего слоя примерно так, как это показано на рисунке справа. Примените фильтр Filter > Distort > Pinch со значением Amount равном -50% (минус пятьдесят). Нажмите Ctrl+D, чтобы снять выделение. |

|
15. Всё готово! Результат Вы видите ниже.
|
Михаил Сергеенко (http://www.sergeenko.ru) |

вернуться к списку статей |
|
|






